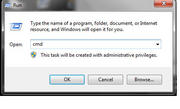Di
satu sisi keberhasilan/kemajuan ilmu dan teknologi mampu meningkatkan
kesejahteraan hidup manusia, dan di sisi lain dapat berakibat buruk
terhadap hasil peradaban dan kebudayaan yang telah tercipta. Salah satu
teknologi yang dimaksud adalah komputer. Sebuah karya jenius
Howard Aiken tahun 1944 dan dikenal sebagai tipe
Harvard Mark I Computer / Aikens Digital komputer.
Komputer sebagai produk dan sebagai teknologi memiliki keunggulan antara lain :
(1) mampu berakses dengan cepat dan tepat,
(2) menghasilkan informasi dari data yang lampau,
(3) mampu memproses data menjadi informasi
(4) mampu menyimpan data yang sangat banyak (sampai dengan giga byte),
(5) mampu melakukan importing dan exporting data yang dirancang secara khusus.
Dengan hadirnya karya teknologi ini
proses-proses konvensional mulai ditinggalkan masyarakat. Kecanggihan
produk ini seakan tidak dapat disangkal mengingat seluruh segmen
kehidupan tersentuh oleh produk teknologi ini dari kegiatan memerah susu
sampai strategi perang. Produk ini mampu mengatasi hambatan ruang dan
waktu yang dihadapi oleh manusia. Dengan demikian guru bukan merupakan
satu-satunya sumber belajar bagi siswa. Komputer dan multimedia (1969
dan populer tahun 1992) seakan menjadikan dunia hanya sekepalan tangan.
Filosofi yang menyatakan siapa yang menguasai informasi maka ia akan
menguasai dunia.
 Kesehatan dan Keselamatan Kerja (K3), adalah
suatu aspek yang harus pertama kali menjadi perhatian setiap melakukan
kegiatan apapun, termasuk ketika berkerja dengan komputer. Penelitian
telah mengungkapkan bahwa bekerja dengan komputer dapat menyebabkan
gangguan kesehatan bahkan keselamatan. Oleh karena itu, K3 merupakan
aspek yang harus menjadi perhatian apabila bekerja dengan komputer.
Penelitian yang sudah dilakukan menyimpulkan
bahwa pengguna komputer dapat menderita nyeri kepala, nyeri otot, dan
tulang terutama bahu, pergelangan tangan, leher, punggung, dan pinggang
bagian bawah. Selain itu, penggunaan komputer juag masih dapat terserang
penyakit lain seperti kesemutan, badan bengkak, anggota badan kaku,
sakit ginjal, mata merah, berair, nyeri, dan bahkan ganguan penglihatan.
Posisi tubuh, posisi peralatan komputer,
pencahayaan ruangan, dan kondisi lingkungan sangat mempengaruhi
kesehtan, keselamatan, dan kenyamanan saat berkerja dengan komputer.
Kesehatan dan Keselamatan Kerja (K3), adalah
suatu aspek yang harus pertama kali menjadi perhatian setiap melakukan
kegiatan apapun, termasuk ketika berkerja dengan komputer. Penelitian
telah mengungkapkan bahwa bekerja dengan komputer dapat menyebabkan
gangguan kesehatan bahkan keselamatan. Oleh karena itu, K3 merupakan
aspek yang harus menjadi perhatian apabila bekerja dengan komputer.
Penelitian yang sudah dilakukan menyimpulkan
bahwa pengguna komputer dapat menderita nyeri kepala, nyeri otot, dan
tulang terutama bahu, pergelangan tangan, leher, punggung, dan pinggang
bagian bawah. Selain itu, penggunaan komputer juag masih dapat terserang
penyakit lain seperti kesemutan, badan bengkak, anggota badan kaku,
sakit ginjal, mata merah, berair, nyeri, dan bahkan ganguan penglihatan.
Posisi tubuh, posisi peralatan komputer,
pencahayaan ruangan, dan kondisi lingkungan sangat mempengaruhi
kesehtan, keselamatan, dan kenyamanan saat berkerja dengan komputer.
Dari sisi keselamatan kerja, harus menyadari bahwa komputer yang
digunakan dihubungkan dengan listrik yang mempunyai tegangan tinggi.
Maka dengan itu harus berusaha mencegah terjadinya resiko tersengat
listrik. Untuk itu harus mengatur kabel-kabel listrik sedemikian rupa
sehingga terhindar dari sengatan listrik, juga harus memperhatiakn
kabel-kabel dari kemungkinan terjadinya arus pendek yang dapat
menyebabkan kebakaran dan rusaknya peralatan komputer.
Beberapa hal yang bisa dilakukan untuk terhindar resiko bekerja dengan komputer adalah sebagai berikut:
1. Aturlah posisi tubuh saat berkerja denagn komputer sehingga merasa aman.
2. Aturlah posisi perangkat komputer dan ruangan sehingga memberi rasa nyaman.
3. Makan, minum dan istirahatlah yang cukup. Jangan menahan-nahan buang air kecil karena terlalu asyik
berkerja dengan komputer.
4. Sesekali gerakanlah badan untuk megurangi ketegangan otot dan pikiran. Olah ragalah secara teratur.
5. Sesekali alihkan pandangan ke luar ruangan untuk relaksasi mata.
Mengatur Posisi Tubuh
Bahwa posisi tubuh saat berkerja denagn komputer sangat berpengaruh
pada kesehatan. Dengan mengetahui posisi tubuh yang memenuhi syarat K3,
maka dapat mengatur posisi komputer dan penunjang agar dapat memberikan
rasa nyaman.
a. Posisi Kepala dan leher
Pada saat berkerja dengan komputer, posisi kepala dan leher harus tegak dengan wajah menghadap
langsung kelayar monitor. Leher tidak boleh membungkuk atau mengadah karena hal ini dapat menyebabkan sakit pada leher.
b. Posisi Punggung
Posisi punggung yang baik saat menggunakan komputer adalah posisi punggung yang tegak, tidak
miring ke kiri atau ke kanan, tidak membungkuk dan tidak bersandar
terlalu miring ke belakang. Untuk mendapatkan posisi punggung yang baik,
seharusnya ditunjang dengan tempat duduk yang baik dan nyaman.
c. Posisi Pundak
Posisi pundak yang baik adalah posisi pundak yang tidak terlalu terangkat dan tidak terlalu ke bawah
. Bila otot-otot di bahu masih tegang, ini berarti posisi pundak belum benar.
d. Posisi Lengan dan siku
Posisi lengan yang baik adalah apabial dapat mengetik dan menggunakan
mouse yang nyaman. Masing- masing orang mempunyai posisi nyaman
tersendiri. Posisi lengan yang baik adalah bila tangan berada disamping
badan, dan siku membentuk sudut yang lebih besar dari 90 derajat.
e. Posisi Kaki
Pada saat berkerja dengan komputer, kaki harus dapat diletakan di lantai
atau sandaran kaki dengan seluruh tapak kaki menyentuh lantai dan siku
yang membentuk sudut tidak kurang dari 90 derajat.
Bagian Ke dua
1. Monitor
Monitor komputer pada umumnya menggunakan tabung gambar (CRT) yang dapat
memancarkan intensitas cahaya cukup tinggi untuk diterima oleh mata
manusia. Oleh karena itu, bagian dari perangkat ini harus memiliki layar
anti radiasi, agar mata terhindar dari kerusakan.
Untuk mengurangi keluhan pada mata, ada beberapa hal yang perlu diperhatikan.
a. Letakkan monitor sedemikian rupa diruangan sehingga layar monitor tidak memantulkan
cahaya dari sumber cahaya lain.
b. Letakkanlah monitor lebiih rendah dari garis hoizontal mata, agar tidak mengadah atau menunduk
c. Aturlah cahaya monitor agar tidak terlalu terang dan gelap
d. Sering-seringlah mengedipkan mata untuk menjaga mata tidak kering. Sesekali memandang jauh ke luar ruangan.
2. CPU ( Central Processing Unit )
Bagian dari perangkat komputer ini tidak boleh langsung bersentuhan
dengan tangan (basah) karena aliran listrik yang ada pada CPU dapat
menyengat manusia.
a. Tangan yang basah baik oleh air atau keringat tidak boleh langsung bersentuhan dengan CPU.
b. Aliran listrik yang ada pada CPU dapat menimbulkan sengatan.
3. Kabel Komputer
Bagian dari perangkat komputer ini harus dihindari dari air, karena dapat menyebabkan hubungan singkat
(korsleting). Hubungan singkat ini dapat mengakibatkan kebakaran.
4. Keyboard
Penelitian menunjukan bahwa posisi keyboard merupakan salah satu
faktor penyebab nyeri otot dan persendian. Penyebab nyeri otot dan
tulang yang disebabkan oleh keyboard adalah penggunaan
jari-jari tertentu saja dalam waktu yang lama.
Hindari tumpahnya air pada keyboard yang dapat menyebabkan:
a. Keyboard
hang / rusak
b. Keyboard berlumut kekuning-kuningn dan tidak indah
c. Hubungan singkat

02. Menggunakan komputer dengan posisi yang benar
erikut merupakan petunjuk sederhana dalam menggunakan komputer agar terhindar dari bahaya yang tidak diinginkan.
1. Pandangan Mata
Untuk mengurangi rasa sakit pada mata akibat pandangan fokus ke layar
monitor memiliki layar anti silau (filter screen) atau memakai kacamata
berwarna.
 2. Posisi tubuh / posisi duduk
2. Posisi tubuh / posisi duduk
Posisi tubuh kurang tepat membuat kurang nyaman
Posisi kaki dapat menyanggah lantai
Siku dan Lutut membentuk sudut 90 derajat
Duduk tegak
Keyboard sama tinggi dengan siku agar gerakan tangan dan jemari dapat mengurangi ketegangan
otot dan persendian
 3. Letak Pergelangan Tangan, Jemari tangan dan Lengan
3. Letak Pergelangan Tangan, Jemari tangan dan Lengan
Pastikan pergelangan tangan, jemari tangan dan lengan dalam keadaan santai, tidak melengkung dan tegang
Letak posisi yang benar dapat terhindar dari penyakit radang sendi (Repetitive strain Injury-RSI)
 4. Beristirahat
4. Beristirahat
Beristirahatlah selama 10 menit setelah berkerja 1 jam di depan komputer agar mata dan organ tubuh lainya juga beristirahat.
Cara menghidupkan dan mematikan komputer
d1 on: 15 September 2009
Komputer memiliki prosedur yang harus kita perhatikan. Langkah
pertama yang harus anda ketahui adalah bagaimana cara mengaktifkan dan
mematikan komputer dengan benar. Prosedur untuk mengaktifkan komputer
dengan baik dan benar adalah:
* Pastikan semua kabel power sudah terhubung dengan aliran listrik.
* Hidupkan CPU (Central processing unit) dengan menekan tombol on atau power di casing.
* Hidupkan Monitor dengan menekan tombol on pada monitor.
* Tunggu hingga booting selesai, lalu akan muncul tampilan windows
yang kita pergunakan. Prosedur untuk mematikan komputer dengan baik dan
benar adalah:
* Klik tombol start yang berada pada taskbar.
* Lalu klik tombol Turn Off Computer.
* setelah muncul tampilan yang menampilkan 3 pilihan yaitu : 1. Standbay, 2 Turn Off, 3.Restart.
* Nah anda pilih yang turn off.
alasan
Dalam penggunaan komputer yang baik kita harus memperhatikan
cara dan prosedur pengguunaan komputer dengan baik. Dalam kegiatan
sehari-hari kadang kita harus berada barlama-lama di depan layar
komputer. sebab pada layar monitor dapat memancarkan sinar radiasi yang
dapat menyebabkan mata lelah dan panas(berair),bahkan pada jangka waktu
yang lama dapat menyebabkan penyakit mata katarak.
Oktober 24th, 2009 by tututretno
Cara Menggunakan Komputer Dengan Baik
Cara menggunakan komputer agar terhindar yaitu pertama, pandangan mata disarankan agar monitor memiliki layar anti silau atau bisa memakai kacamata berwarna. Kedua, posisi tubuh siku dan lutut membentuk
sudut 90 dan duduk harus tegak. Keyboard harus sama tingginya dengan
siku sehingga lengan dan jemari mengurangi ketegangan otot dan
persendian. Apabila kursi tersebut tinggi kita dapat memanfaatkan
penyangga kaki. Ketiga, letak pergelangan tangan, jemari tangan dan
tangan dalam keadaan santai, tidak melengkung dan tegang.
Oktober 24th, 2009 by tututretno
Cara Tepat Menggunakan Monitor
Kebutuhan kita sebagai mahasiswa saat ini salah satunya adalah
berhadapan dengan monitor.Bagaimana kiat-kiat untuk menggunakan monitor
komputer dengan baik. Berikut tips-tipsnya.
- Posisikan layar komputer sedemikian rupa sehingga dapat meminimalkan
pantulan cahaya dari lampu, jendela atau sumber cahaya lainnya.
- Pasanglah filter di depan layar komputer untuk mengurangi tingkat radiasi yang dihasilkan oleh layar.
- Untuk kenyamanan, atur layar sehingga mata sama tingginya dengan
tepi atas layar atau sekitar 5 sampai 6 cm di bawah bagian atas casing
layar.
- Atur posisi sehingga jarak pengguna dan layar berkisar 50 sampai 60
cm. Layar yang terlalu dekat mengakibatkan mata tegang, cepat lelah, dan
potensi gangguan penglihatan.
- Posisi layar tepat lurus di depan pengguna, jangan sampai memaksakan kepala menoleh untuk melihat layar.
- Atur level brightness dan contrast layar senyaman mungkin. Jangan
terlalu redup dan jangan terlalu terang. Sesuaikan lagi brightness dan
contrast ketika kondisi cahaya di ruangan berubah.
Oktober 23rd, 2009 by tututretno
Oktober 14th, 2009 by ahmadchafid
Cara Tepat Menggunakan Monitor
Kebutuhan
kita sebagai mahasiswa saat ini salah satunya adalah berhadapan dengan
monitor.Bagaimana kiat-kiat untuk menggunakan monitor komputer dengan
baik. Berikut tips-tipsnya.
- Posisikan
layar komputer sedemikian rupa sehingga dapat meminimalkan pantulan
cahaya dari lampu, jendela atau sumber cahaya lainnya.
- Pasanglah filter di depan layar komputer untuk mengurangi tingkat radiasi yang dihasilkan oleh layar.
- Untuk
kenyamanan, atur layar sehingga mata sama tingginya dengan tepi atas
layar atau sekitar 5 sampai 6 cm di bawah bagian atas casing layar.
- Atur
posisi sehingga jarak pengguna dan layar berkisar 50 sampai 60 cm.
Layar yang terlalu dekat mengakibatkan mata tegang, cepat lelah, dan
potensi gangguan penglihatan.
- Posisi layar tepat lurus di depan pengguna, jangan sampai memaksakan kepala menoleh untuk melihat layar.
- Atur
level brightness dan contrast layar senyaman mungkin. Jangan terlalu
redup dan jangan terlalu terang. Sesuaikan lagi brightness dan contrast
ketika kondisi cahaya di ruangan berubah.
POSISI DUDUK YANG BENAR SAAT MENGGUNAKAN KOMPUTER
Posisi duduk yang
benar saat bekerja dengan komputer meliputi pengaturan posisi badan dan
tangan yang benar akan memberikan kenyamanan kita. Kita tidak akan cepat
merasa lelah pada bagian bagian tubuh seperti mata, tangan, kaki, dan
juga pinggang. Kebiasaan duduk yang salah secara terus menerus akan
mengganggu pertumbuhan tulang, membuat badan cepat pegal karena bagian
tubuh lain terbebani oleh bagian tubuh lain.
Cara dan posisi duduk yang benar dalam bekerja dengan komputer antara lain :
Kaki
ditempatkan dengan posisi kaki kiri agak maju dan kaki kanan agak
sedikit ke belakang. Kaki tidak sejajar, tapi juga tidak bersilang atau
lutut bersilangan karena hal ini akan mengakibatkan kaki cepat pegal.
Kedua tangan diletakkan di atas keyboard dengan posisi yang benar menurut sistem pengetikan 10 jari.
Usahakan posisi badan jangan bungkuk, tapi tegak dan rileks agar pinggang tidak cepat pegal.
Usahakan
pandangan mata ke naskah yang akan disalin/diketik. Jangan
terus-menerus melihat ke monitor karena dapat merusak kesehatan mata.
Mengingat layar
komputer setiap saat memancarkan sinar hasil perpendaran berkas elektron
di dalam tabung sinar katoda, jarak antara mata dan monitor juga harus
diperhatikan , usahakan minimal 50cm bagi ukuran monitor standar.
Seperti halnya layar televisi, jika kita melihatnya secara terus-menerus
dari jarak dekat, mata kita lambat laun akan cepat rusak akibat
pengaruh dari radiasi sinar tersebut. Oleh karena itu, kadar radiasi
sinar dari layar tersebut harus kita minimalkan, baik dengan mengatur
kontras atau kecerahannya, memasang pelindung radiasi, atau dengan
mengatur jarak dari mata dengan komputer. Jangan anggap sepele mengatur
posisi dan jarak duduk dengan monitor sebab dampaknya akan terasa dalam
waktu yang lama.